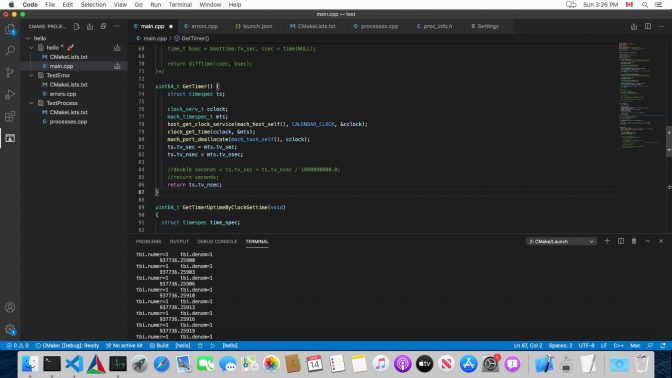Introduction
This post explains all the instructions required in order to get started with c++ no macOS 10.15 Catalina.
This article assumes that you already have access to a macOS image ISO file and that you already created a macOS virtual machine in VirtualBox.
Update macOS with latest security updates and bug fixes
Following macOS Catalina 10.15 installation, it is best practice to update the Operating System with the latest software & security update.
- Open System Preferences.
- Click on Software Update, a new window will open.
- Install all updates that are available for macOS Catalina 10.15.
At the time of this writing, the latest version of macOS Catalina is version 10.15.7.
Note: You can install optional updates by clicking on More info… and selecting updates that are related to Catalina.
Set system preferences for developers
Enable SSH and File sharing
- Open System Preferences.
- Click on Sharing.
- Set a new Computer hostname:
- Locate Computer Name field.
- Click the Edit button.
- Set a meaningful value for the Local Hostname. For example
MACDEV01. - Click the OK button.
- Check File Sharing.
- Click Options… button.
- In Windows File Sharing section, check you account name and enter your account password. This will make sure that shared folders requires a username/password for write access.
- Click on Done button.
- Check Remove Login.
- Allow access for All users instead of only for Administrators.
- Note your computer ip address in the note To log in to this computer remotely.
Add Terminal icon in Dock
By default, a Terminal icon is not already available in Dock. As most developers, you will probably require to use Terminal more than once. Do the following to add Terminal in Dock:
- Open Launchpad.
- Expand Other group.
- Drag Terminal icon to Dock.
Show address bar in Finder
By default, Finder does not show the address bar (the location of the current directory).
Open a Terminal and enter the following command:
The command will change the default setting and restart all Finder application instances.
Also, enable the following View settings in Finder :
- Click on menu View.
- Select Show Path Bar.
- Select Show Status Bar.
Source: How can I get an address bar in Finder?
By default, Finder does not show hidden file and folders. As most developers, you will probably require enable this setting.
Open a Terminal and enter the following command:
The command will change the default setting and restart all Finder application instances.
Source: How to Show Hidden Files on Mac
Xcode
Xcode is Apple’s integrated development environment (IDE) for macOS, used to develop software for macOS.
Install Xcode application
A relatively new version of xcode is required for c++ development on macOS. At the time of this writing, the latest version of xcode is 12 but we do not need to be using the latest version. It is better to use the previous stable version. At the time of this writing, xcode 11.7 is available. This stackoverflow article defines the location of xcode 11.7 installation package.
- Download Xcode_11.7.xip.
- Open the file in Finder and double-click on it. Wait for the digital signature to validate. This will extract Xcode.app application file to the Downloads directory.
- In Finder, move Xcode.app file to Applications folder.
- Open LaunchPad and click on Xcode application. This will register Xcode tools with your account.
Note: you will require a valid Apple ID for downloading the installation package.
Verify Xcode installation
To verify that Xcode is properly installed, open a Terminal and enter the command: system_profiler SPDeveloperToolsDataType.
The expected output is the following:
Once Xcode is properly registered on the system, you can delete file Xcode_11.7.xip.
Install VirtualBox’s Guest Additions
On macOS 10.15 Catalina, Guest Additions cannot be installed by default. The installation cannot be completed as normal because the OS now require packages to be digitally signed. I think this applies to macOS 10.14 Mojave as well. To get around this security limitation, you need to disable multiple security features in order to install the package.
To install Guest Additions using VirtualBox version 6.1.16 on Windows 7 to share the clipboard values between the host and the guest. If someone else wants to install this, here is the whole process:
Disable Gatekeeper
- Be sure to exit System Preferences on your Mac.
- Open a Terminal
- Enter the command
sudo spctl --master-disable.
Source: How to open apps from unidentified developers on Mac in macOS Catalina
Check Gatekeeper is disabled
- Click on System Preferences on your Mac Dock.
- Choose Security & Privacy.
- Look at Allow apps download from:, it should be set to
Anywhere. If it is, you are done. - If not, click the lock icon at the bottom left of the screen.
- Choose the
Anywhereoption under Allow apps downloaded from. Prior to making the change, this option wasn’t available. - Click the unlocked lock again to keep the change.
Disable SIP (System Integrity Protection) and allow Oracle identifier for kext
- Restart your computer in Recovery mode. In your VM’s terminal enter the following command :
sudo nvram recovery-boot-mode=unused && sudo shutdown -r now. - Launch Terminal from the Utilities menu.
- Run the command
csrutil disablewhich will disable SIP. - Run the command
spctl kext-consent add VB5E2TV963which will allow Oracle identifier for kext. - Restart your computer and exit Recovery Mode. In your VM’s terminal enter the following command :
nvram -d recovery-boot-mode && shutdown -r now.
Note: VB5E2TV963 is the code for oracle.
Source: Install problem 10.14.5 vBox 6.0
Check SIP is disabled
You can verify that SIP is disabled with the command:csrutil status
which should display:System Integrity Protection status: disabled..
Change ownership and permissions on filesystem
Enable writing to /System/Library/Extensions/.
In your VM’s terminal enter the following commands:
Source: Guest Additions not installing on macOS 10.15 Catalina guests
Install Guest Additions
At this point, the installation of Guest Addition should succeed. Proceed with normal installation instructions:
- On VirtualBox emulation window, click on Devices menu.
- Select Insert Guest Additions CD image… .
- In your VM, click on the new CD image on the desktop.
- Click on VBoxDarwinAdditions.pkg.
- Follow the instructions on screen.
- A reboot is required after the installation.
Check clipboard sharing is working
Check that clipboard is shared between the host and the guest.
- On VirtualBox emulation window, click on Devices menu.
- Select menu Shared Clipboard -> Bidirectional.
- In your VM, open a terminal.
- Select text.
- Right-click on the selected text and select Copy.
- On your host, open a note taking application.
- Right-click and select Paste.
Enable Gatekeeper
- Be sure to exit System Preferences on your Mac.
- Open a Terminal
- Enter the command
sudo spctl --master-enable.
Enable SIP
- Restart your computer in Recovery mode.
- Launch Terminal from the Utilities menu.
- Run the command
csrutil enable. - Restart your computer.
Install Homebrew
Homebrew is a free and open-source software package management system that simplifies the installation of software on Apple’s operating system macOS as well as Linux.
You can install Homebrew with the following commands:
- Open a Terminal app.
- Enter the command
/usr/bin/ruby -e "$(curl -fsSL https://raw.githubusercontent.com/Homebrew/install/master/install)". - You’ll see messages in the Terminal explaining what you need to do to complete the installation process.
Source: Installing Homebrew on a Mac.
Install CMake command line via Homebrew
CMake is cross-platform free and open-source software for build automation, testing and packaging using a compiler-independent method. CMake is not a build system but rather it’s a build-system generator.
cmake can be installed with the following command:brew install cmake
Install CMake (GUI version)
The GUI version of CMake can be installed with these instructions:
- Open CMake download page.
- Search for the Latest Release section and then Binary distributions section.
- Download the dmg installer for Mac OS X 10.13 or later. At the time of this writing, the file cmake-3.19.6-macos-universal.dmg is available.
- Locate the downloaded file in Finder and double-click the file. A new window will open
- Drag the CMake triangle icon over the Applications folder, making it available in the macOS Launchpad.
- Add CMake to your Dock by right-clicking on the icon to bring up the context menu and choosing Options, Keep in Dock.
Install GCC via Homebrew
GCC stands for GNU Compiler Collections which is used to compile mainly C and C++ source code. It can also be used to compile Objective C and Objective C++.
gcc can be installed with the following command:brew install gcc
Source: How does one install GCC on a Mac?
Register Xcode as current Command Line Tools
Following the installation of Xcode, the application may not be registered on the system as the current Command Line Tools.
The cause of the issue is one of the following errors when compiling :
- fatal error: limits.h: No such file or directory
- fatal error: ‘wchar.h’ file not found
- The output of command
xcode-select -poutputs/Library/Developer/CommandLineTools.
This is documented as a bug at the following locations:
- https://stackoverflow.com/questions/30877659/fatal-error-limits-h-no-such-file-or-directory
- https://github.com/qutip/qutip/issues/1030
- https://stackoverflow.com/questions/62523093/compile-llvm-from-sources-on-macos-catalina-how-to-solve-stdio-h-not-found
- https://github.com/AcademySoftwareFoundation/OpenShadingLanguage/issues/1055
- https://stackoverflow.com/questions/52509602/cant-compile-c-program-on-a-mac-after-upgrade-to-mojave
The solution is to register (again) Xcode as the current current Command Line Tools:
- Open Launchpad.
- Select Xcode.
- In Xcode menu, select Preferences.
- Click on Locations tab.
- In Command Line Tools field, select Xcode 11.7 (11E801a).
Validate the change with the command xcode-select -p which should output /Applications/Xcode.app/Contents/Developer.
Then create a simlink for a missing directory. The instruction is detailed here.
Enter the following command in a Terminal :ln -s /Library/Developer/CommandLineTools/SDKs/MacOSX.sdk /Applications/Xcode.app/Contents/Developer/Platforms/MacOSX.platform/Developer/SDKs/MacOSX10.15.sdk.
Install Visual Studio Code
Visual Studio Code is a freeware source-code editor made by Microsoft for Windows, Linux and macOS. Features include support for debugging, syntax highlighting, intelligent code completion, snippets, code refactoring, and embedded Git. Users can change the theme, keyboard shortcuts, preferences, and install extensions that add additional functionality.
- Download Visual Studio Code for macOS.
- Open the browser’s download list and locate the downloaded archive.
- Select the magnifying glass icon to open the archive in Finder.
- Drag
Visual Studio Code.appto theApplicationsfolder, making it available in the macOS Launchpad. - Add VS Code to your Dock by right-clicking on the icon to bring up the context menu and choosing Options, Keep in Dock.
Source: Running Visual Studio Code on macOS
Install required Extensions
- Open Visual Studio Code.
- On the left toolbar, click the Extensions icon.
- Search and install the following extensions:
- C/C++
- CMake
- CMake Tools
Configure SSH keys
If you use GitHub without setting up an SSH key, you’re really missing out. Using ssh keys allow you to connect to other systems without having to provide a username and password.
Find out if you already have ssh keys on your system
ssh keys are stored in $HOME/.ssh directory. The private and public keys are usually named id_rsa and id_rsa.pub.
If this directory does not exists on your system and you cannot find these files, you don’t have ssh keys defined for your system. Continue to the next section for instructions on how to import or create new ssh keys.
If your keys already exist, skip ahead to the Configure Git for Github section below.
Import existing generated keys
Note: This section is for importing keys that you have generated previously. For example, if you are restoring a system backup, you may like to use the same key as previously. If you did not generate keys for your system, you can skip this section.
ssh-agent is a program that starts when you log in and stores your private keys. For it to work properly, it needs to be running and have a copy of your private key.
- Make sure that ssh-agent is running with the command :
eval "$(ssh-agent -s)"
The output should look like this:Agent pid 1030 - Create the .ssh directory in user’s home directory with the command :
mkdir -p ~/.ssh - Copy your existing public and private keys to
$HOME/.sshdirectory. - Add your private key to ssh-agent with the command :
ssh-add ~/.ssh/your_filenamewhere your_filename is the name of your private key.
Generate a new set of keys
- Create the .ssh directory in user’s home directory with the command :
mkdir -p ~/.ssh - Create a new pair of keys with the command :
ssh-keygen -o - Validate the new keys with the command :
ls -al $HOME/.ssh - Print the content of your public key with the command :
cat ~/.ssh/id_rsa.pub
The command output should look something like this:
Note: SSH keys are always generated as a pair of public (id_rsa.pub) and private (id_rsa) keys. It’s extremely important that you never reveal your private key, and only use your public key for things like GitHub authentication.
Source: Git on the Server – Generating Your SSH Public Key.
Configure Git for Github
Git is bundled with Xcode and should be already installed on the system. You can verify if git is installed with the command git --version.
Set your user global settings
Before make change to a repository, git should be configured with your username and email address.
Open a Terminal and enter the following commands:
Where myusername and myemailaddress@gmail.com must be replaced with your desired username (preferably one matching your github account) and your email address, respectively.
Source: Git – Generating Your SSH Public Key
Add your public SSH key to your Github account
Online Git servers such as Gitlab, Bitbucket or Github provides authentication services using ssh keys. As a general rules, you must add your public key to your account. The following instructions shows how to do so with Github.
- Copy your public SSH key to the clipboard with the command :
cat ~/.ssh/id_rsa.pub - Highlight the output of the command and copy to the clipboard.
- Go to your GitHub SSH keys settings page and click the New SSH key button.
- Give your key a recognizable title (such as
MACDEV01) and paste in your public (id_rsa.pub) key.
Finally, test your authentication with:
If you’ve followed all of these steps correctly, you should see this message:
Where your_user_name matches your actual Github username.
Test C++ compilation in Terminal
At this point, you should be ready to compile c++ code in Terminal. These instructions show how to compile googletest, Google Testing and Mocking Framework.
Checkout the code from github with :
The commands above will create directory ~/dev/googletest with googletest source code.
Create the build system directory with :
Build and install googletest with :
This commands above will build googletest with 4 cores and install the library in ~/dev/install directory.
Test C++ compilation with Visual Studio Code
These instructions show how to compile zlib, a massively spiffy yet delicately unobtrusive compression library.
- Open Visual Studio Code.
- On the left toolbar, click the Source Control icon.
- Click on the Clone Repository button.
- A Command Pallet will open.
- Enter the following url:
https://github.com/madler/zlib.gitand pressenter. - Select the location where to checkout the repository. For example,
~/dev. - Wait for the repository to checkout.
- A notification window will appear and ask Would you like to open the cloned repository? Click Open button.
- On the left toolbar, click the CMake icon.
- At the top of the window, click on Configure All Projects icon.
- A Command Pallet will open.
- Select [Unspecified] (Let CMake guess what compilers and environment to use) option.
- Wait for the configuration to complete.
- At the top of the window, click on Build All Projects icon.
- Wait for the build to complete.
- Right-click on the example target and select Run in Terminal menu item.
- The Terminal should output the following:
/Users/your_user_name/dev/zlib/build/example zlib version 1.2.11 = 0x12b0, compile flags = 0xa9 uncompress(): hello, hello! gzread(): hello, hello! gzgets() after gzseek: hello! inflate(): hello, hello! large_inflate(): OK after inflateSync(): hello, hello! inflate with dictionary: hello, hello!
You can also allow the extension to connect to your personal GitHub account in order to checkout your own repositories:
- In the Command Pallet, select option Clone from GitHub.
- The extension ‘GitHub’ may request your to sign in to GitHub.
- Click Allow button.
- A Safari window will open which request Authorization for Visual Studio Code to access GitHub.
- Click Continue button.
- Enter your GitHub credentials and click on Sign In button.
- Read the given permissions and click on Authorize github.
- In the Safari window, note Your Authorization Token. It should look like the following:
vscode://vscode.github-authentication/did-authenticate?windowid=1&code=ca7506dce69e40699277&state=5c05c8f1-9af0-4630-b257-3fe8adeb9a75. - To use the token, in Visual Studio Code, click Signing in to github.com… in the status bar.
- Paste the token and hit enter.
- In Visual Studio Code, allow the extension to open your token url.
- Check Don’t ask again for this extension.
- Click the Open button.
- Select the location where to checkout the repository. For example,
~/dev/mygithubrepositories.
Cloning GitHub repo with Visual Studio Code
At the time of this writing, when a user clone one of his own GitHub repository using Visual Studio Code, the URL used for cloning is in format https://github.com/<Username>/<Project>.git instead of using the url in format git@github.com:<Username>/<Project>.git. Using the https url force users to enter their GitHub username and password everytime they want to push changes to GitHub.
You can validate the remote origin url with the following command :git config --get remote.origin.url.
To get around this, one must change the remote url format from https://github.com/<Username>/<Project>.git to git@github.com:<Username>/<Project>.git. The instructions for this are explained in Push to GitHub without a password using ssh-key.
Enter the following command to change the remote origin url :git remote set-url origin git@github.com:<Username>/<Project>.git
where <Username> and <Project> are replaced with the correct values.